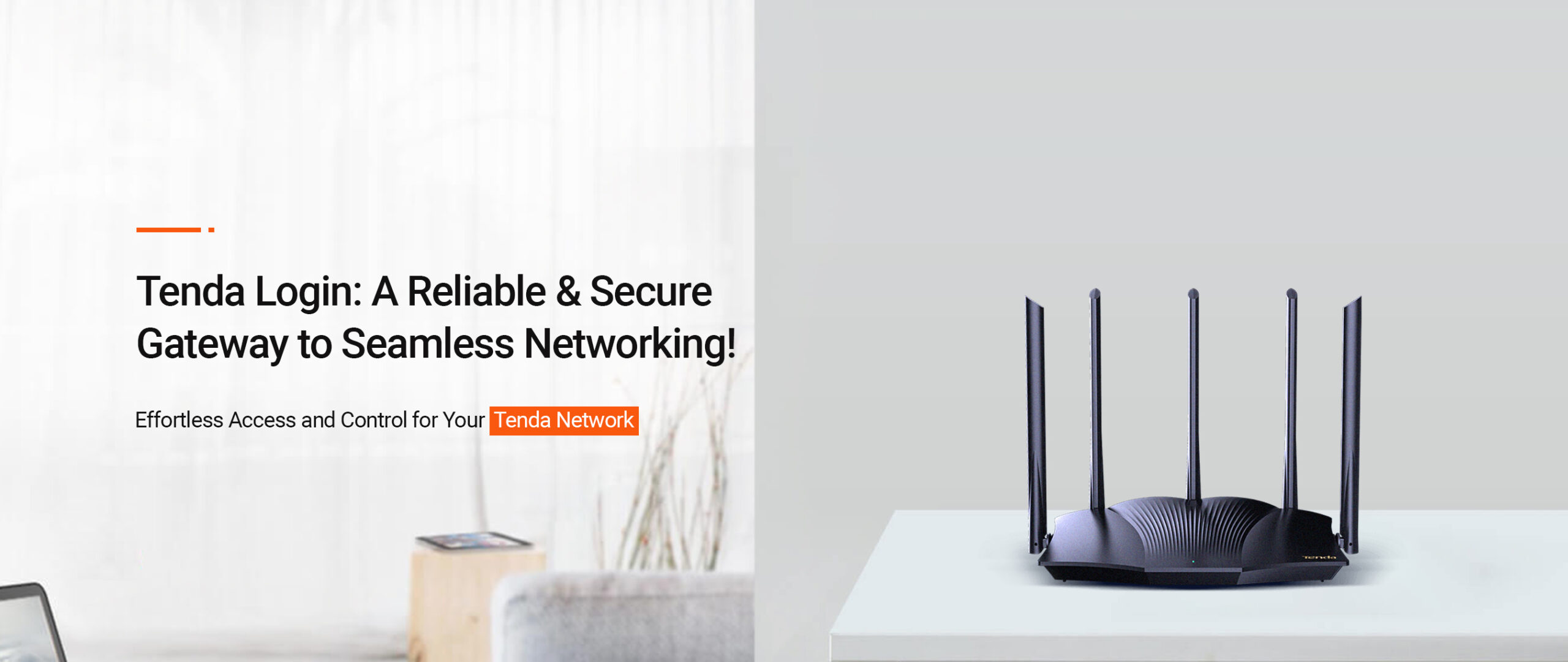
How to Accomplish the Tenda Login Effectively?
Undeniably, the Tenda wifi routers are specifically designed to meet the user’s connectivity and security needs. These devices are highly efficient as they are based on advanced wifi technology, offering blazing-fast internet speeds. So, if you buy a new Tenda wifi router and seek assistance to use and access it, then Tenda login is the fundamental step.
In a similar vein, we brought this master guide right away to make the users familiar with the complete login process. Additionally, you will uncover the key necessities, different ways of logging in, and some common issues during the Tenda router login. So, stay focused here for more insights!
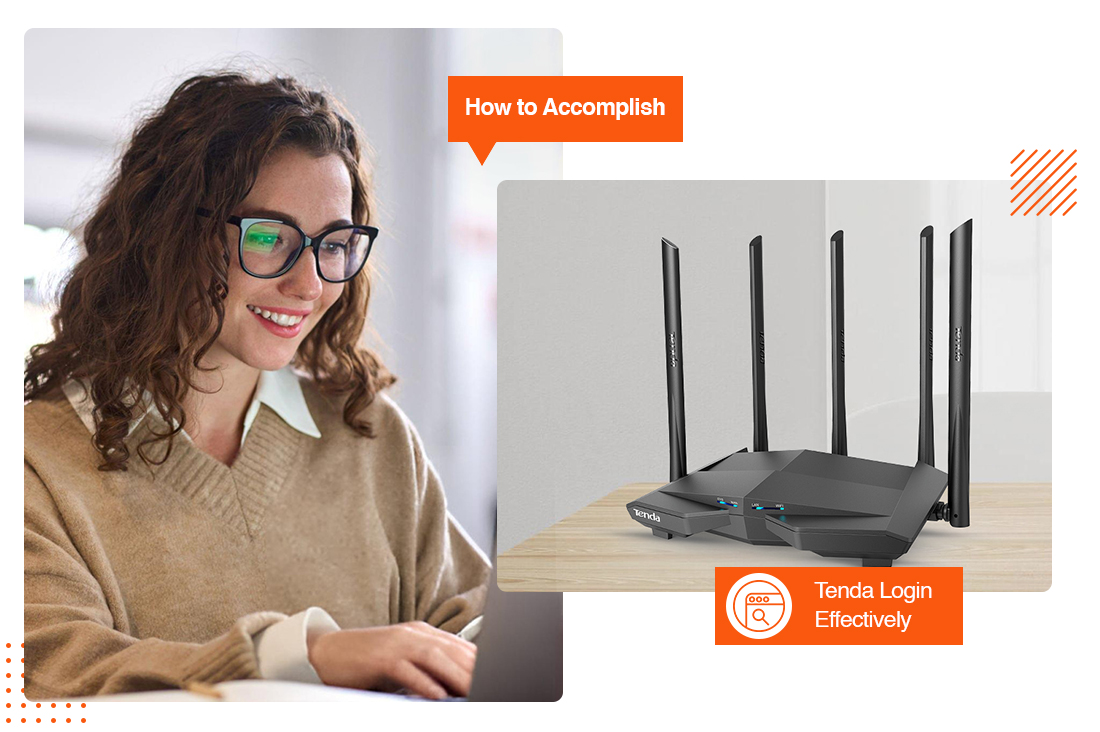
Key Requirements For the Tenda Login
Certainly, you will need some important things when proceeding with the Tenda admin login. So, have a look at the basic requirements for this process:
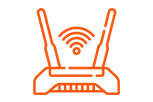
Tends wifi router
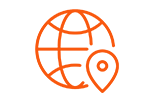
Accurate IP address
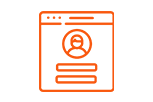
Admin credentials
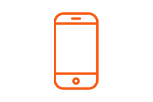
Tenda wifi app
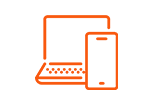
Computer/laptop /smartphone
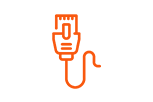
Ethernet cables
Performing the Tenda Router Login in Different Ways!
Generally, there are two ways to perform the Tenda WiFi login process, i.e., the web interface and the app methods. However, to log into your device using these methods, you must know the complete stepwise procedure. So, this section elaborates on the detailed steps of router login:
Web Interface Method to Login Tenda
- Firstly, connect your Tends wifi router to the power source.
- Then, connect your computer or laptop to the router’s network.
- Now, open any web browser and type the 192.168.0.1 IP address in the browser bar.
- Further, a login page appears to you.
- Hereon, enter the default username and password and hit the Login button.
- Next, you reach the smart home dashboard of your network device.
- From the control panel, go to the Home Page and tap on Wi-Fi Settings > Wi-Fi Name & Password.
- Then, edit the Network Name (SSID) and Password to secure your 2.4 GHz network.
- Now, enter a new and unique SSID and password in the corresponding fields.
- Then, tap on Save to implement these modified settings.
- With this, the 192.168.0.1 Tenda login process ends.
Quick Tip: It is recommended to set a new password under the WPA2-PSK security mode.
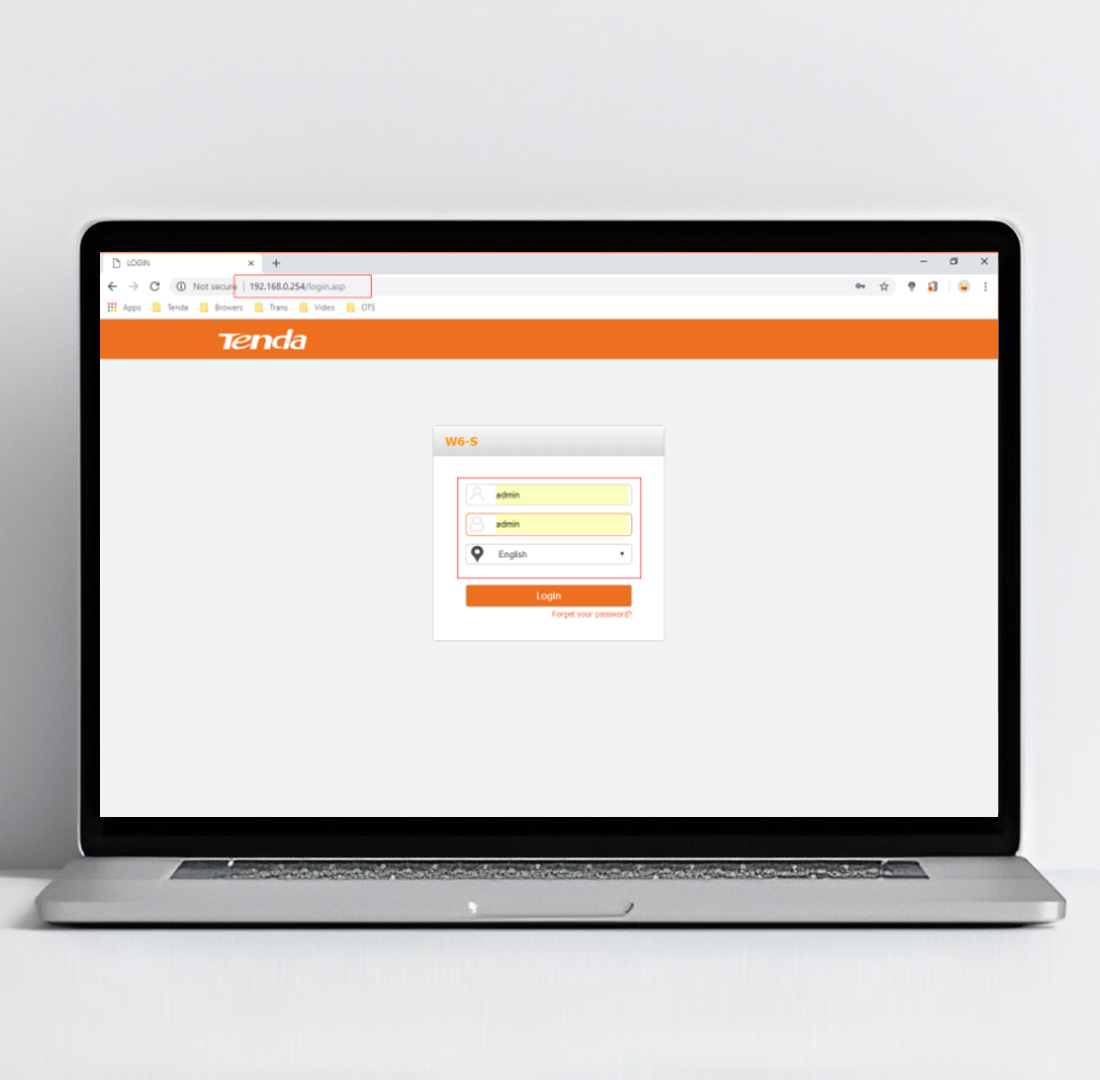
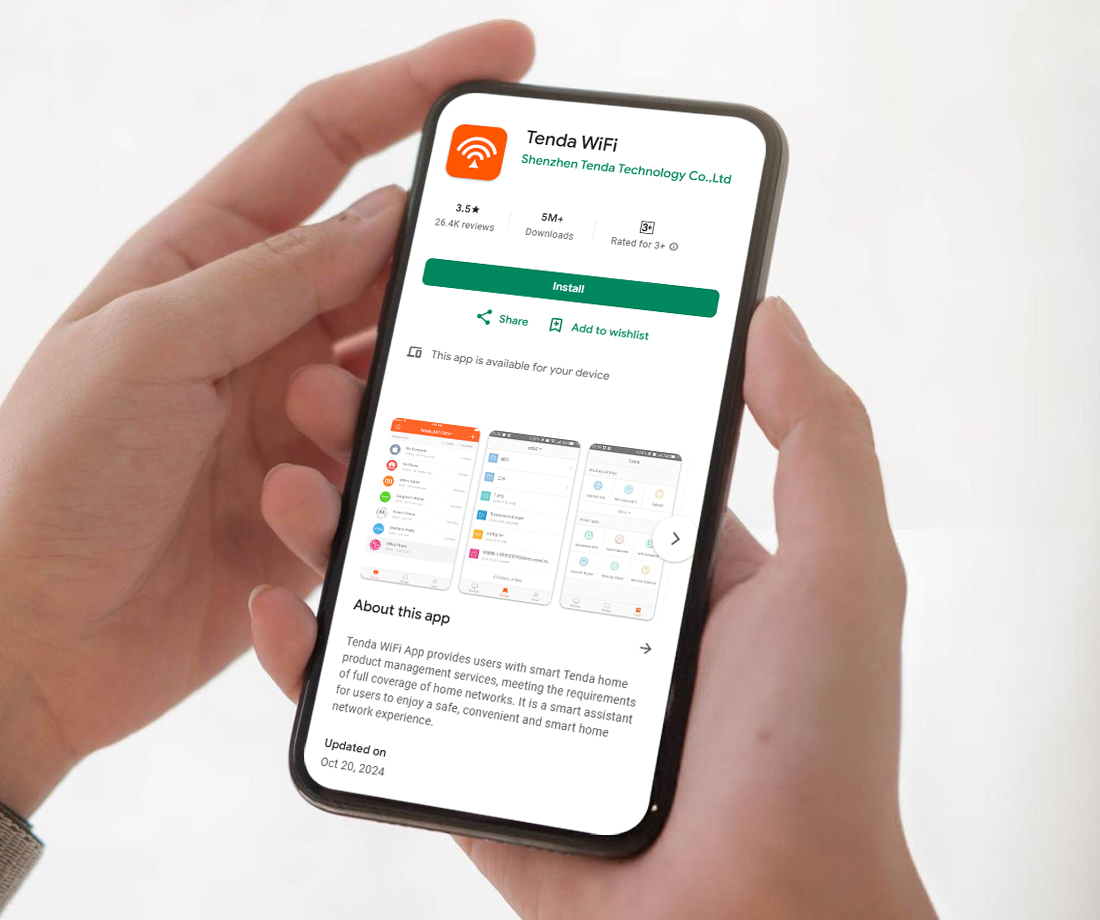
Using the Tenda WiFi App For Router Login
- Initially, download the recent version of the Tenda WiFi app on your smartphone.
- Now, open the app and a login page appears.
- Further, click on Register appearing in the top-right corner.
- Then, enter a valid email, set a new password, and tap on Register.
- Now, a verification email is sent to the entered email.
- Then, follow the guidelines to activate your account, and your device registration ends.
- Tap on Login and use your existing credentials if you already have an account.
- Then, connect your router to the available wifi network.
- Next, go to the Settings icon appearing at the bottom of the app.
- Now, the Settings page appears, tap on Wireless Settings from here.
- Then, change the default wifi name and password and tap on Save.
- Lastly, the router login Tenda process finishes.
Fixing the Common Tenda WiFi Router Login Issues!
Although the Tenda router login procedure is quite simple and easy, some users come across multiple issues when logging in. Mainly, they face issues due to network connectivity issues, wrong admin credentials and IP addresses, insufficient power supply, and more. So, to fix these issues, you can use the below-given tips:
- Initially, make sure that you have a stable internet connection, or use the wired connections to stabilize your internet connection.
- Then, inspect the power sources and make sure you have a sufficient power supply.
- Check that all the ethernet cables, power adapter, and wall sockets are working well.
- Additionally, double-check the login credentials when performing the Tenda admin login.
- Clear all the signal barriers and physical interruptions like sheer curtains, glasses, baby monitors, microwaves, etc.
- Reposition your wifi router to another location if you can’t remove these things.
- Make sure your router is configured at the 2.4 GHz network frequency band.
- Moreover, use the latest upgrade of the web browser and the Tenda wifi app to seamlessly perform the Tenda WiFi Login.
- Clear the app cache, check its compatibility with your smartphone, or reinstall the app if you’re facing issues with it.
- Switch to another web browser, and clear unwanted browser data if you’re facing issues in the 192.168.0.1 Tenda login.
- Temporarily disable the security software and extensions like VPN, Firewall, etc. during the router login process.
- If you are constantly facing network connectivity issues, contact your ISP authorities.
- Lastly, power cycle your wifi router to eradicate the technical glitches and bugs.
Overall, this elaborative guide on the Tenda Router Login provides you with every detail you need to access your device. For further updates, get in touch with us!
Frequently Asked Questions
What are the Default Login Credentials For the Tenda Login?
The default username and password for the Tenda router are admin/admin in lowercase.
Can I Add Multiple Devices on the Tenda Wifi Simultaneously?
Yes, you can connect multiple devices to your Tends wifi network simultaneously. Instead, it supports connecting more than 30 devices at a time.
How to Change the Wifi Password on the Tenda Wifi Router?
To change the default wifi password on the Tenda wifi, log into your admin panel. Then, visit Settings >Wireless Settings and follow the further instructions.
How to Check the Default Gateway Address of the Tenda Wifi Router Via a Web Browser?
To check the default gateway address of the Tenda wifi router, first access your admin panel using the default credentials. Now, visit the Control Panel> View network status and task under the Network & Internet settings. Then, go to Network Connections and click Details in the status window.
Why is the Tenda Wifi App Not Showing Up on My Phone?
This could occur due to poor internet connection, incorrect cable configuration, insufficient power supply, app issues, technical issues, etc. Therefore, to fix these issues, stabilize your internet connection, ensure power supply and cable configuration, and reopen or update the app.